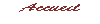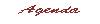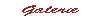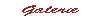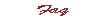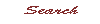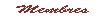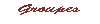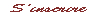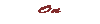Norvgroen
Admin

Messages : 1006
Date d'inscription : 25/10/2019
 |  Sujet: 30 astuces pour mieux maîtriser Google Maps Sujet: 30 astuces pour mieux maîtriser Google Maps  Jeu 21 Nov - 2:18 Jeu 21 Nov - 2:18 | |
| 30 astuces pour mieux maîtriser Google Maps  Google Maps intègre une multitude d’options et de fonctions parfois méconnues. Devenez un expert dans l’utilisation de l’application GPS de Google en maîtrisant ces astuces parfois méconnues. L’application de cartographie en ligne de Google est devenue pour un grand nombre un réflexe quasi obligatoire lorsqu’il s’agit de localiser un lieu précis ou de trouver le meilleur itinéraire pour se rendre à un rendez-vous.Si Google Maps fait désormais partie de notre quotidien, il y a fort à parier que la majorité des utilisateurs se contente d’utiliser ses fonctions les plus basiques. Google Maps renferme de nombreux secrets, qui, lorsqu’ils sont maîtrisés, permettent bien plus que de rechercher un simple itinéraire pour les vacances. L’application de cartographie en ligne de Google est devenue pour un grand nombre un réflexe quasi obligatoire lorsqu’il s’agit de localiser un lieu précis ou de trouver le meilleur itinéraire pour se rendre à un rendez-vous.Si Google Maps fait désormais partie de notre quotidien, il y a fort à parier que la majorité des utilisateurs se contente d’utiliser ses fonctions les plus basiques. Google Maps renferme de nombreux secrets, qui, lorsqu’ils sont maîtrisés, permettent bien plus que de rechercher un simple itinéraire pour les vacances. 1. Téléchargez une carte hors-ligne
Il y a de fortes chances pour que vous utilisiez Google Maps depuis votre smartphone. Si vous prévoyez de voyager et que votre forfait n’inclut pas de données mobiles à l’étranger, vous pourrez toujours profiter de Google Maps en téléchargeant localement la cartographie de votre lieu de villégiature.Pour cela, placez-vous sur la zone dans laquelle vous comptez vous rendre, et saisissez OK Maps dans le champ de recherche. Cadrez la sélection de la carte dont vous avez besoin et appuyez sur Télécharger. La cartographie de la zone sélectionnée est accessible hors ligne et vous permet même d’utiliser le mode navigation. 2. Consultez et supprimez votre historique Google Maps
Si l’option est activée sur votre mobile, Google est en mesure d’enregistrer un historique de tous vos déplacements. Si cela peut s’avérer utile, visualiser tous ses déplacements sur une carte peut également être effrayant.Pour consulter votre historique de déplacement, ouvrez le menu principal de Google Maps, et appuyez sur Vos Trajets. Vous pouvez consulter vos trajets par date en appuyant sur l’icône figurant un calendrier en haut à droite, et supprimer les trajets d’une journée, en appuyant sur les trois petits points pour accéder aux options.Pour aller un peu plus loin, accédez aux paramètres de l’historique de trajet. Vous pourrez gérer tout votre contenu personnel rattaché à Google Maps : suppression de l’historique, désactivation de vos activités sur les autres applications, etc.
3. Affichez la carte satellite en 3D
Si Google propose une application Google Earth dédiée, il est possible d’afficher les bâtiments en 3D directement sur Google Maps.Depuis votre ordinateur, appuyez sur la miniature Satellite greffée en bas à gauche. Zoomez sur le lieu que vous souhaitez visualiser et cliquez sur l’icône 3D en bas à droite. Vous pouvez naviguer autour des bâtiments en déplaçant l’image à l’aide de la souris en maintenant la touche CTRL du clavier, enfoncée (cmd sur macOS). 4. Voyagez dans le temps grâce à Street View
Grâce aux nombreuses mises à jour des prises de vue de Street View, Google est en mesure de vous faire voyager dans le temps. La firme a conservé tous les clichés de Street View au fil des ans et vous permet de les consulter très facilement. Cliquez sur l’icône du personnage en bas à droite et faites-le glisser sur l’endroit de la carte que vous souhaitez explorerPour voir à quoi ressemblait votre quartier avant que des travaux n’y soient réalisés, cliquez sur la date affichée en bas de l’encadré affiché en haut à gauche. Street View affiche une timeline sur laquelle il suffit de cliquer pour afficher un lieu à un moment précis. Pour afficher la miniature en plein écran, cliquez simplement dessus. 5. Naviguez dans Street View à l’aide du clavier
Plutôt que d’utiliser la souris pour naviguer dans Street View, il est possible de s’y balader plus facilement en utilisant directement le clavier. Cliquez sur l’image affichée par Street View et déplacez-vous à l’aide des touches directionnelles.
6. Commandez un VTC depuis l’application
En plus de pouvoir rechercher un trajet, Google Maps vous propose également de vous aider à vous déplacer en intégrant la possibilité de commander un VTC directement depuis l’application mobile.Recherchez un itinéraire comme vous le feriez habituellement, puis dans les options de transport, appuyez sur l’icône figurant un personnage hélant un taxi. Une estimation du coût du trajet est affichée en fonction du service de VTC choisi et un appui pour valider la réservation lancera automatiquement l’application de VTC sélectionnée, à condition qu'elle soit installée si votre appareil.
7. Réservez une chambre d’hôtel
Si aucun VTC ne se trouve à proximité de votre position, vous aurez toujours la possibilité de réserver une nuit à l’hôtel.Google Maps propose en effet de rechercher des chambres d’hôtel en filtrant les résultats par date, prix ou note. En déployant le volet d’information d’un hôtel, vous pourrez obtenir les meilleurs prix en fonction des différentes plateformes de réservation proposant une chambre dans l’établissement choisi. Il ne vous suffit ensuite que de sélectionner une offre pour être redirigé directement sur le site de réservation. 8. Affichez la cartographie intérieure des bâtiments
Vous venez de réserver vos places pour aller voir un match ou un concert ? Google Maps dispose peut-être du plan détaillé du stade ou la salle de concert dans laquelle vous allez vous rendre.Depuis l’application en ligne ou depuis votre smartphone, zoomez sur le bâtiment pour vérifier si les différents emplacements et catégories sont affichés. Dans le cas où le bâtiment comporte plusieurs étages, Google Maps vous propose d’explorer chacun des niveaux. 9. Enregistrez votre emplacement de parking
Qui n’a jamais eu cette frayeur de ne pas retrouver sa voiture garée dans la rue après une longue journée de shopping ? Pour éviter cela, Google Maps vous permet d’enregistrer l’emplacement exact du lieu où vous vous êtes garé.Google Maps permet d’enregistrer automatiquement l’endroit où vous vous êtes garé. Pour cela, trois conditions : l’application doit être paramétrée pour être toujours autorisée à accéder à votre position, même lorsque elle est fermée. Elle doit pouvoir par ailleurs accéder au suivi de votre activité physique. Enfin, si vous en avez la possibilité, votre smartphone doit être connecté automatiquement au Bluetooth de votre véhicule. Si c’est votre cas, vous n’avez, en principe rien à faire. Chaque fois que vous vous déplacez en voiture et que vous vous garerez, Google Maps le détectera et gardera en mémoire la position géographique de votre stationnement.En revanche, si Google Maps est paramétré pour ne pas vous localiser lorsque l’application est fermée, vous devrez sauvegarder votre emplacement de parking manuellement. Localisez-vous et appuyez sur le point bleu indiquant votre position. Dans le menu qui apparaît, choisissez Définir comme lieu de stationnement. Vous n’aurez plus qu’à appuyer sur le bouton itinéraire pour retourner jusqu’à votre véhicule. 10. Mesurez des distances
Que vous cherchiez un nouvel itinéraire pour votre séance de running dominical ou tout simplement que vous cherchiez à connaître une distance précise, Google Maps intègre un outil permettant de mesurer les distances sur la carte depuis un ordinateur.Pour l’utiliser, faites un clic droit sur la carte, choisissez Mesurer une distance, positionnez votre point de départ et cliquez sur votre point d’arrivée.Recommencez à chaque fois que vous devez changer de direction. La distance entre chaque point est automatiquement affichée. 11. Partagez votre localisation en temps réel
Pour ne plus avoir peur de rentrer à pied seul(e) le soir, il est possible de partager sa position géographique en temps réel dans Google Maps. Pour cela, ouvrez le menu principal et entrez dans Partage de position. Appuyez sur Commencer, choisissez la durée du partage et sélectionnez le contact avec lequel partager votre position. Google Maps génère un lien de partage qu’il vous suffit d’envoyer par e-mail ou par SMS pour que vos proches puissent vous suivre en direct. 12. Consultez les chances de pouvoir vous garer
Vous avez un doute sur vos chances de trouver une place pour vous garer dans la rue ? Google Maps peut jouer les voyants en indiquant une estimation en temps réel de l’occupation des places de parking sur le lieu où vous vous rendez.Appelée Parking Difficulty, il suffit pour en profiter de lancer un nouvel itinéraire. Une icône P, ronde et colorée devrait vous indiquer le niveau de difficulté pour se garer. Appuyez dessus pour afficher les détails et déterminer le meilleur horaire pour s’y rendre. 13. Modifiez un itinéraire à l’aide d’un glisser-déposer
En recherchant un itinéraire sur Google Maps, plusieurs possibilités peuvent vous être proposées. Mais il est également possible de modifier manuellement un itinéraire pour emprunter une route précise ou faire un détour en le faisant simplement glisser sur la zone souhaitée. 14. Créez un itinéraire multiple
Rendre un long trajet moins pénible nécessite de faire des pauses régulières. Google Maps offre la possibilité de générer un itinéraire comportant plusieurs points de passage. Pour cela, commencez par rechercher un itinéraire entre votre position actuelle et le premier point de passage.Pour ajouter une étape, cliquez sur le bouton + si vous êtes sur un ordinateur, ou appuyez sur les trois petits points puis sur Ajouter une étape si vous êtes sur mobile. Recommencez autant de fois que vous avez d’étapes à ajouter. Validez votre itinéraire en appuyant sur OK. 15. Cherchez un itinéraire rapidement
Depuis un navigateur web de bureau, Google Maps vous permet de rechercher rapidement un itinéraire sans avoir à saisir d’adresse. Faites simplement un clic droit sur votre point de départ et sélectionnez Itinéraire à partir de ce lieu. Faites ensuite un clic droit sur le point d’arrivée et choisissez Itinéraire vers ce lieu. 16. Personnalisez l’icône de votre véhicule
Il est possible sur votre mobile de personnaliser l’icône de votre véhicule lorsque vous utilisez Google Maps en mode navigation. Pour ce faire, lancez un itinéraire et démarrez la navigation. Appuyez une fois sur l’icône du véhicule, une flèche bleue par défaut. Un menu devrait s’afficher pour vous permettre de sélectionner l’icône de votre choix. 17. Créez votre propre carte
Google vous propose de créer des cartes personnalisées depuis son service de cartographie. Pour cela, il faut de se rendre sur le service Google MyMaps depuis un ordinateur. Vous pouvez alors créer votre propre carte Google Maps en y ajoutant vos points d’intérêts, vos itinéraires, mesures, etc. Une fois créées, ces cartes sont accessibles depuis votre mobile.Pour les consulter, ouvrez le menu principal, entrez dans Vos adresses, et placez-vous sur l’onglet Cartes. 18. Recherchez un trajet en transports en commun adapté aux PMR
Se déplacer dans les grandes villes peut souvent se transformer en cauchemar pour les personnes à mobilité réduite. Google Maps intègre une fonction permettant aux personnes à mobilité réduite de rechercher des itinéraires adaptés dans les transports en commun.Pour y accéder, lancez un itinéraire, faites glisser le curseur sur les Transports en commun. Appuyez ensuite sur Options et sélectionnez Accessible en fauteuil roulant. 19. Utilisez les commandes vocales pendant que vous conduisez
Si cela peut sembler logique, on ne pense pas toujours à l’utilisation des commandes vocales pour manipuler Google Maps sans toucher à son appareil, notamment pendant la conduite. L’option n’est toutefois disponible que sur Android.Pour en profiter, lancez un itinéraire et démarrez la navigation. L’icône présentant un micro, affichée en haut à droite, indique la possibilité d’utiliser la commande vocale pour piloter Google Maps. Dites simplement « Ok Google » pour déclencher l’assistant et annoncez votre nouvelle destination. Google Maps devrait automatiquement mettre à jour l’itinéraire. 20. Trouvez un lieu précis au plus proche de votre position
Vous recherchez un restaurant ou un hôtel proche d’un lieu précis ? Google Maps en est capable. Localisez-vous sur la carte ou recherchez un lieu puis, en bas de l’écran, depuis l’onglet découvrir, choisissez l’une des suggestions affichées, ou appuyez sur Plus pour en découvrir de nouvelles. Vous n’avez plus qu’à choisir le type d’établissement à rechercher à proximité pour en obtenir la liste. 21. Obtenez les coordonnées GPS exactes
Si pour une raison ou pour une autre vous avez besoin d’obtenir les coordonnées GPS exactes d’un lieu, faites un appui long sur la carte depuis votre mobile pour placer un repère. Une fois celui-ci placé, déployez le volet d’information. Les coordonnées GPS devraient être affichées juste sous l’image de Street View.Depuis un ordinateur, faites un clic sur la carte pour obtenir Plus d’infos sur cet endroit. Une petite fenêtre devrait s’afficher en bas de l’écran, incluant les coordonnées GPS exactes du lieu. 22. Affichez le trafic routier
Depuis votre mobile, Google Maps vous permet d’obtenir l’information trafic sur votre trajet. Commencez par configurer votre itinéraire. L’application devrait afficher en bleu les zones fluides, en orange les zones denses, et en rouge les zones très ralenties. Notez que ces informations se retrouvent également en mode navigation. 23. Affichez la bonne direction en orientant la carte
Lorsque vous recherchez un itinéraire dans Google Maps, la carte n’est pas nécessairement correctement orientée pour vous indiquer la bonne direction. Pour changer cela, appuyez sur l’icône dédiée, en bas à droite de la carte. Elle devrait s’orienter automatiquement en fonction de votre position, vous évitant ainsi de démarrer le mode navigation. 24. Explorez un lieu en consultant la galerie photo
Vous partez bientôt en vacances et vous aimeriez en savoir un peu plus sur votre lieu de villégiature ? Rien ne vaut des photos. Recherchez un lieu dans Google Maps et déployez le volet d’information affiché en bas de l’écran. Appuyez sur la première image pour accéder à Toutes les photos et vidéos. Vous aurez ainsi un aperçu en images, parfois à 360°, du lieu dans lequel vous allez vous rendre. 25. Devenez Local Guide
S’il vous arrive parfois de consulter les avis d’autres utilisateurs sur Google Maps, vous avez sans doute déjà remarqué que certains avis sont publiés par des « Local Guide ».Google offre la possibilité à ses utilisateurs de rejoindre le programme Local Guides pour apporter votre contribution et donner votre avis sur les lieux que vous connaissez bien.En échange de votre contribution, vous obtenez des points grâce auxquels il est ensuite possible d’accéder en avant-première à des nouvelles fonctions des produits Google. 26. Supprimez votre historique de navigation
Les lieux dans lesquels vous vous déplacez n’ont aucun secret pour Google. Si vous n’avez jamais changé vos paramètres de navigation, Google Maps conserve un historique complet de tous vos déplacements.Pour le trouver, déployez le menu principal et rendez-vous dans les Paramètres. Entrez ensuite dans Historique Maps pour accéder à votre activité sur Google Maps.En faisant défiler les activités, vous découvrirez, jour après jour, toutes les recherches, mais aussi tous les déplacements réalisés.Toutes ces données peuvent être supprimées automatiquement après une certaine durée.Pour cela, appuyez sur Choisir de supprimer automatiquement et sélectionnez la durée au bout de laquelle vous souhaitez que vos données soient supprimées et validez leur suppression en appuyant sur Confirmer.Vous pouvez également choisir de désactiver totalement l’enregistrement de l’ensemble de vos activités sur les applications Google, dont Google Maps.Appuyez sur l’icône figurant un crayon, à côté du menu L’activité sur le web et les applications est activée et décochez l’option Activité sur le web et les applications. 27. Activez le lecteur de musique intégré
Google Maps est capable d’afficher un lecteur de musique lorsque vous utilisez l’application en mode navigation.Pour cela, déployez le menu principal de l’application, entrez dans les Paramètres. Accédez ensuite aux Paramètres de navigation et choisissez d’Activer les commandes de lecture multimédia.Google Maps vous demande alors de sélectionner l’application de lecture multimédia par défaut. Faites votre choix, appuyez sur Suivant et confirmez votre choix en appuyant sur OK.
28. Naviguez en réalité augmentée
Autrefois uniquement réservée aux Pixel phone, la navigation en réalité augmentée sur Google Maps est désormais disponible sur tous les smartphones Android et sur les iPhone.Pour en profiter, démarrez un itinéraire piéton, et appuyez sur le bouton Mode RA. L’appareil photo du smartphone se lance et affiche alors les instructions de navigation en surimpression de l’image. 29. Recherchez une station de recharge électrique
À l’instar des stations essence, Google Maps est capable de localiser les bornes de recharge pour les voitures électriques à proximité.Tapez simplement Recharge dans le champ de recherche pour faire apparaître toutes les bornes environnantes. 30. Affichez les pistes cyclables
Vous avez pris l’habitude de réaliser tous vos déplacements à vélo ? Si Google Maps offrait déjà la possibilité de rechercher des itinéraires à vélo, vous pouvez également vérifier directement sur la carte, les portions de votre trajet comportant une piste cyclable.Depuis un smartphone, appuyez sur l’icône permettant de sélectionner le type de carte, puis dans les Détails de la carte, choisissez Vélo.Depuis le navigateur web d’un ordinateur, déployez le menu principal de Google Maps, et cliquez sur A vélo.Toutes les voies aménagées pour les vélos sont alors affichées dans différentes teintes de vert : vert foncé pour les sentiers cyclable, vert clair pour les pistes cyclables, pointillés verts pour les voies douces et en marron pour les chemins de terre.https://www.01net.com/astuces/25-astuces-pour-mieux-maitriser-google-maps-1613611.html | |
|