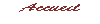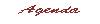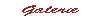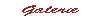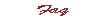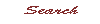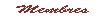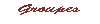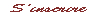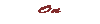Norvgroen
Admin

Messages : 1006
Date d'inscription : 25/10/2019
 |  Sujet: Scanner un document avec Google Photos Sujet: Scanner un document avec Google Photos  Mer 18 Déc - 19:09 Mer 18 Déc - 19:09 | |
| https://www.commentcamarche.net/faq/54294-scanner-un-document-avec-google-photos?fbclid=IwAR1Pbdbv4IRRdO_Nxxo-KWPPS9yixubX1oKPkwkmL1nQQnXY6is8Vl_A79o Lorsque vous voulez conserver une trace numérique d'un document papier (facture, pièce d'identité, programme...), vous avez peut-être l'habitude d'utiliser l'appareil photo de votre smartphone. En un clic, vous obtenez une photo du document. La solution est rapide, mais la qualité n'est pas toujours au rendez-vous... Lorsque vous voulez conserver une trace numérique d'un document papier (facture, pièce d'identité, programme...), vous avez peut-être l'habitude d'utiliser l'appareil photo de votre smartphone. En un clic, vous obtenez une photo du document. La solution est rapide, mais la qualité n'est pas toujours au rendez-vous...
C'est pour éviter cela que la nouvelle fonctionnalité proposée par Google Photos est intéressante. Avec elle, vous allez combiner simplicité d'utilisation et résultat impeccable lorsque vous scannez un document avec votre smartphone. Car même si vous prenez votre cliché rapidement, vous pourrez facilement le recadrer et même "redresser" l'image a posteriori.
Voici comment procéder avec la version Android de Google Photos.
Accéder à la dernière version de Google PhotosPour profiter de la fonction de numérisation de Google Photos, vous devez utiliser bien la dernière version de l'application. Pour vous en assurez, faites la vérification suivante.
- Activez le Wi-Fi ou les données mobiles (4G) sur votre smartphone, puis ouvrez l'application Play Store.
- Cliquez sur les trois barres horizontales pour ouvrir le menu de l'application, en haut à gauche de l'écran.
- Cliquez ensuite sur Mes jeux et applications.
Dans la section Mises à jour, si la mention Aucune mise à jour disponible apparaît, c'est que vous utilisez la dernière version de Google Photos.
Sinon, recherchez l'application Google Photos dans la liste des mises à jour proposées par le Play Store, cliquez sur le bouton Mettre à jour et suivez les instructions pour installer la dernière version de l'application.
Vous êtes maintenant certain d'avoir la version de Google Photos proposant la fonction de numérisation de documents.
Ouvrir la fonction scan de document dans Google Photos
- Commencez par prendre une photo du document que vous voulez scanner.
- Ouvrez Google Photos.
- Ouvrez la photo que vous venez de prendre.
- Cliquez en bas de l'écran sur l'icône des réglages (la deuxième en partant de la gauche, avec les trois mini curseurs) pour éditer la photo
- Puis cliquez sur l'icône des neufs points en forme de carré en bas à droite de l'écran (la nouvelle extension de recadrage des documents).
- Dans le menu qui apparaît, dans la section Extensions, cliquez sur Recadrer le document pour ouvrir l'extension de numérisation de Google Photos.
Un cadre apparaît sur le pourtour de votre photo.
Recadrer le document
- Faites glisser chacun des quatre points blancs vers un angle du document que vous voulez numériser.
- Pour plus de précision, aidez-vous de la loupe de Google Photos pour positionner la cible sur l'angle du document.
- Lorsque vous positionnez vos points, appuyez de manière prolongée sur le document à scanner pour obtenir un aperçu du résultat
.
- Une fois le document correctement encadré, cliquez sur le bouton OK en bas de l'écran.
Google Photos affiche votre document recadré et redressé automatiquement :
- Cliquez sur Enregistrer pour sauvegarder votre document au format JPG.
Notez que l'application Office Lens de Microsoft vous permet d'obtenir le même type de résultat avec votre smartphone. Elle propose également quelques fonctionnalités supplémentaires, comme la possibilité d'exporter le document scanné au format PDF (cf. notre fiche pratique pour utiliser Office Lens). | |
|